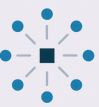Avec Art Selfie 2 Google transforme vos selfies en œuvres d’art
Voici l’application Art et Culture de Google qui permet au plus grand nombre d’accéder à des œuvres du monde entier vient d’être mise à jour. Maintenant, elle embarque un module propulsé par l’intelligence artificielle générative pour transformer vos selfies en portrait d’artiste.
Qui se souvient de Google Art et Culture ?
Cette application, basée sur le service en ligne du même nom proposé par Google depuis 2011 met, comme son nom l’indique, l’art et la culture à la portée du plus grand nombre. Courant 2020, l’application avait suscité un grand intérêt auprès des utilisateurs après avoir introduit son module Art Selfie. À l’époque, cette fonctionnalité permettait de trouver des portraits d’art qui vous ressemblent. Il suffisait pour cela de soumettre un selfie dans l’application. Google vient de mettre à jour son application et passe à la vitesse supérieure.
La dernière mouture de 2024, d’Art et culture, inaugure une nouvelle mouture d’Art Selfie, boostée à l’intelligence artificielle générative.
Art Selfie 2, ou comment se cultiver de manière ludique
Là encore il est question de selfies, mais ceux-ci seront utilisés d’une autre manière. Avec Art Selfie 2, l’application de Google propose une solution pour mélanger votre image à différents styles d’art. La fonction, aidée par l’intelligence artificielle générative, utilise votre visage pour générer automatiquement un portrait correspondant à une thématique précise. Il ne s’agit d’ailleurs plus exclusivement d’art, mais également de faits historiques marquants. Vous pouvez ainsi vous faire tirer le portrait avec un rendu correspondant à un courant artistique ou un fait historique. Et pour chaque situation, Google affiche un court descriptif du contexte et plusieurs liens avec des expositions en ligne en rapport.
Pour plus d’informations allez faire un tour sur : Art Selfie is back, this time with generative AI